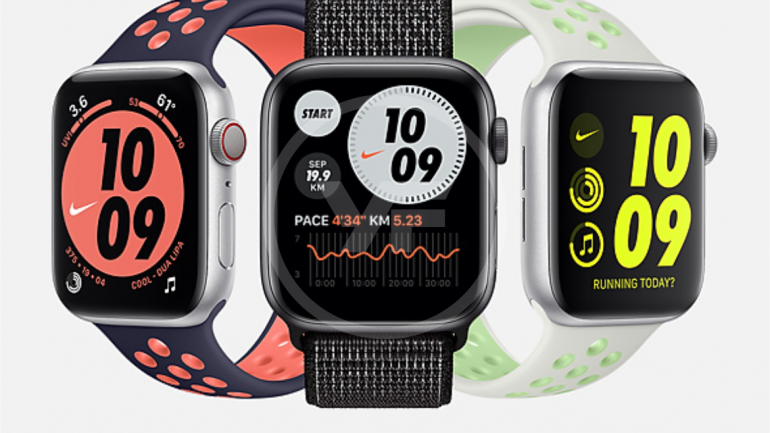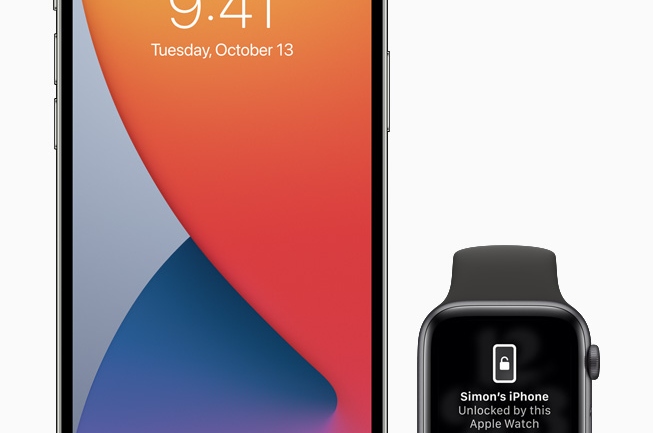O Acrobat Web é uma solução desenvolvida pela Adobe que permite trabalhar com PDFs diretamente de seus navegadores, sem a necessidade de baixar qualquer programa. Com a versão online da ferramenta, é possível converter arquivos de diferentes formatos em PDF, convertê-lo em outros tipos de arquivos, editar textos e imagens neste formato, combinar arquivos em apenas um documento, separá-lo em mais de um arquivo e reorganizar ou apagar páginas de um PDF. A maioria dos recursos do Acrobat Web é disponibilizada gratuitamente e, para ser utilizada, é necessário apenas fazer login com uma conta Adobe.
A ferramenta também permite converter diferentes tipos de arquivos para PDF, incluindo Word, PowerPoint e Excel. Além disso, é possível converter fotos ou documentos em JPG e PNG para o formato PDF utilizando a mesma ferramenta de conversão da plataforma. A seguir, confira como utilizar os diferentes recursos do Acrobat Web.
Como converter PDF no Acrobat Web
Passo 1. Acesse o Acrobat Web (documentcloud.adobe.com) e faça login com a sua conta Adobe. A tela principal exibe todas as ferramentas disponíveis para trabalhar com PDFs;
/i.s3.glbimg.com/v1/AUTH_08fbf48bc0524877943fe86e43087e7a/internal_photos/bs/2021/v/K/GxmHioSeCRkGfAtJa6qw/foto-1.png)
Passo 2. Para converter um documento de texto ou foto em PDF, posicione o cursor do mouse no menu “Converter” e clique em “Converter em PDF”;
/i.s3.glbimg.com/v1/AUTH_08fbf48bc0524877943fe86e43087e7a/internal_photos/bs/2021/V/i/gBB4HDRiWz283DiomjdA/foto-2.png)
Passo 3. Em seguida, selecione e arraste o arquivo para a tela do Acrobat Web ou clique em “Selecionar um arquivo”;
/i.s3.glbimg.com/v1/AUTH_08fbf48bc0524877943fe86e43087e7a/internal_photos/bs/2021/K/0/9O6hwFRV2Tglk4nycacA/foto-3.jpg)
/i.s3.glbimg.com/v1/AUTH_08fbf48bc0524877943fe86e43087e7a/internal_photos/bs/2021/O/5/tBz4N9RVyRPnEMmBSv7w/foto-4.jpg)
Como converter um PDF em outro formato no Acrobat Web
Além da conversão para PDF, a plataforma permite converter arquivos para outros formatos, como Word, PowerPoint, Excel, JPG e PNG.
Passo 1. Posicione o cursor do mouse no menu “Converter” e clique em “Exportar PDF”;
/i.s3.glbimg.com/v1/AUTH_08fbf48bc0524877943fe86e43087e7a/internal_photos/bs/2021/6/9/SMZGUuSYuGj1y7qBBmbA/foto-5.png)
Passo 2. Em seguida, selecione e arraste o arquivo para a tela do Acrobat Web ou clique em “Selecionar um arquivo”;
/i.s3.glbimg.com/v1/AUTH_08fbf48bc0524877943fe86e43087e7a/internal_photos/bs/2021/U/n/7sTjm8S0Cz3CJENiF2ow/foto-6.jpg)
Passo 3. Na tela “Exportar PDF”, escolha o formato e o idioma para a conversão do arquivo. Em seguida, clique em “Exportar para DOCX”. O nome do botão de exportar mudará conforme o formato selecionado (“Exportar para PPTX”, “Exportar para XLSX”, etc.);
/i.s3.glbimg.com/v1/AUTH_08fbf48bc0524877943fe86e43087e7a/internal_photos/bs/2021/c/S/vD59NMQqiRIw0uA4JSfA/foto-7.jpg)
Passo 4. Após a conversão, toque no ícone para download do arquivo, localizado na parte superior à direita.
/i.s3.glbimg.com/v1/AUTH_08fbf48bc0524877943fe86e43087e7a/internal_photos/bs/2021/0/s/fBjCg9RnGjEX1quzbLTQ/foto-8.jpg)
Como editar PDF no Acrobat Web
Outro recurso do Adobe Acrobat Web é a edição de PDF, que permite inserir ou realçar texto e adicionar nota auto-adesiva, comentário ou desenho no arquivo.
Passo 1. Posicione o cursor do mouse no menu “Editar” e clique em “Adicionar texto”;
/i.s3.glbimg.com/v1/AUTH_08fbf48bc0524877943fe86e43087e7a/internal_photos/bs/2021/H/s/Ak97PISvm8EA8wNMeCEA/foto-9.png)
Passo 2. Em seguida, selecione e arraste o arquivo para a tela do Acrobat Web ou clique em “Selecionar um arquivo”;
/i.s3.glbimg.com/v1/AUTH_08fbf48bc0524877943fe86e43087e7a/internal_photos/bs/2021/u/x/fPAmAMRH28K181dZOZ5Q/foto-10.jpg)
Passo 3. Para fazer as edições, clique na opção desejada na barra superior. O primeiro ícone se refere à nota autoadesiva, que permite adicionar comentários em qualquer lugar do arquivo. O ícone do marcador permite realçar uma palavra, frase ou parágrafo do texto, enquanto o da caneta é a ferramenta de desenho. Já os três ícones de texto (“T”) permitem sublinhar, tachar ou adicionar texto no arquivo;
/i.s3.glbimg.com/v1/AUTH_08fbf48bc0524877943fe86e43087e7a/internal_photos/bs/2021/O/H/Bt38NNQHeh4laDRuMT2w/foto-11.jpg)
Como combinar arquivos no Acrobat Web
Passo 1. Para combinar arquivos, posicione o cursor do mouse no menu “Editar” e clique em “Combinar arquivos”;
/i.s3.glbimg.com/v1/AUTH_08fbf48bc0524877943fe86e43087e7a/internal_photos/bs/2021/7/e/AHU22gQHOoU9EZ3c5s6A/foto-12.png)
Passo 2. Em seguida, selecione e arraste os arquivos para a tela do Acrobat Web ou clique em “Adicionar um arquivo do seu dispositivo”;
/i.s3.glbimg.com/v1/AUTH_08fbf48bc0524877943fe86e43087e7a/internal_photos/bs/2021/0/Y/ABMQtTT0aV6eWUEGg2Tg/foto-13.jpg)
Passo 3. Selecione os arquivos carregados, nomeie o arquivo final e clique em “Combinar”;
/i.s3.glbimg.com/v1/AUTH_08fbf48bc0524877943fe86e43087e7a/internal_photos/bs/2021/h/t/jfrfcITVaGCjmFSqjtcA/foto-14.jpg)
Passo 4. Clique no ícone ao lado do arquivo para fazer o download.
/i.s3.glbimg.com/v1/AUTH_08fbf48bc0524877943fe86e43087e7a/internal_photos/bs/2021/5/q/vR8hOaTAqo5lSIH89Kpg/foto-15.jpg)
Como organizar páginas no Acrobat Web
Passo 1. Para reordenar, girar ou excluir páginas do arquivo PDF, posicione o cursor do mouse no menu “Editar” e clique em “Organizar páginas”;
/i.s3.glbimg.com/v1/AUTH_08fbf48bc0524877943fe86e43087e7a/internal_photos/bs/2021/l/o/TvbB5XRzWBeaUKczRKpw/foto-16.png)
Passo 2. Em seguida, selecione e arraste o arquivo para a tela do Acrobat Web ou clique em “Selecionar arquivo”;
/i.s3.glbimg.com/v1/AUTH_08fbf48bc0524877943fe86e43087e7a/internal_photos/bs/2021/r/k/ePJbbmRaGaunExofJFlA/foto-17.jpg)
Passo 3. Para reordenar as páginas, selecione a página a ser movida e arraste para a posição desejada. Para girar a página, selecione-a e clique no ícone para a esquerda ou direita, localizados na parte superior da tela. Caso queira excluir uma página, selecione-a e clique no ícone da lixeira. Após fazer as alterações, clique em “Salvar”;
/i.s3.glbimg.com/v1/AUTH_08fbf48bc0524877943fe86e43087e7a/internal_photos/bs/2021/S/R/jhVBKKQPmTQJBjVxtuDQ/foto-18.jpg)
Passo 4. Após a edição, clique no ícone para download do arquivo, localizado na parte superior à direita.
/i.s3.glbimg.com/v1/AUTH_08fbf48bc0524877943fe86e43087e7a/internal_photos/bs/2021/S/T/LWqxHeQi6pgLo2PiUs2w/foto-19.jpg)
Como dividir PDF no Acrobat Web
Passo 1. Para separar um PDF em vários arquivos, posicione o cursor do mouse no menu “Editar” e clique em “Dividir PDF”;
/i.s3.glbimg.com/v1/AUTH_08fbf48bc0524877943fe86e43087e7a/internal_photos/bs/2021/R/h/FAhQQmR0mGM92v6w2Tug/foto-20.jpg)
Passo 2. Em seguida, selecione e arraste o arquivo para a tela do Acrobat Web ou clique em “Selecionar arquivo”;
/i.s3.glbimg.com/v1/AUTH_08fbf48bc0524877943fe86e43087e7a/internal_photos/bs/2021/a/S/rVp5FbTGKYv4UbiXV6Yg/foto-21.jpg)
Passo 3. Selecione a linha entre as páginas que deseja separar e clique em “Continuar”;
/i.s3.glbimg.com/v1/AUTH_08fbf48bc0524877943fe86e43087e7a/internal_photos/bs/2021/e/j/oeR1gfRxus33klQDQ5Lg/foto-22.jpg)
Passo 4. Escolha se deseja salvar os arquivos na mesma pasta e clique em “Salvar”.
/i.s3.glbimg.com/v1/AUTH_08fbf48bc0524877943fe86e43087e7a/internal_photos/bs/2021/W/3/EaZyFdSDCb3VeBAgSutQ/foto-23.jpg)
Aproveite as dicas para converter, editar e organizar os seus arquivos em PDF gratuitamente.
Fonte: TechTudo